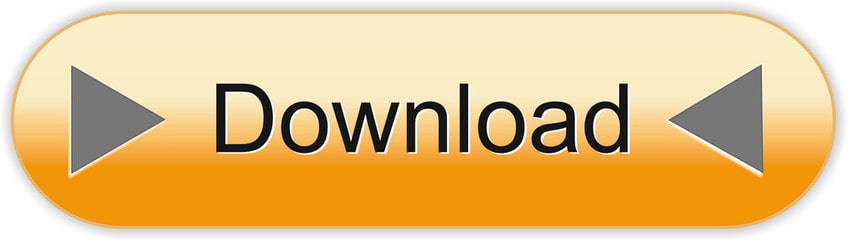- Microsoft Teams Meeting Transcription Software
- Does Microsoft Teams Transcribe Meetings
- Enable Transcription In Microsoft Teams
In Microsoft Teams, users can record their Teams meetings and group calls to capture audio, video, and screen sharing activity. There is also an option for recordings to have automatic transcription, so that users can play back meeting recordings with closed captions and search for important discussion items in the transcript. The recording happens in the cloud and is saved to Microsoft Stream, so users can share it securely across their organization.
Related: Teams meeting recording end user documentation
1 day ago Microsoft is planning to expand the AI-powered Live Transcription feature to scheduled and channel meetings in Teams. Indeed, the company recently added new entries to the Microsoft. The recording owner (the person who started the recording) can edit the closed caption transcript after the recording has been uploaded to Microsoft Stream. In Teams, go to the meeting recording in the chat history and click More options Open in Microsoft Stream. On the Microsoft Stream portal, click Edit.

Note
The change from using Microsoft Stream to OneDrive for Business and SharePoint for meeting recordings will be a phased approach. For detailed information on each phase, see Use OneDrive for Business and SharePoint or Stream for meeting recordings.

Note
For information about using roles in Teams meetings, and how to change users' roles, see Roles in a Teams meeting. For live events recording options, see Live event recording policies in Teams.
Prerequisites for Teams cloud meeting recording
For a Teams user's meetings to be recorded, Microsoft Stream must be enabled for the tenant. In addition, the following prerequisites are required for both the meeting organizer and the person who is initiating the recording:
Microsoft Teams Meeting Transcription Software
- User has Office 365 E1, E3, E5, A1, A3, A5, Microsoft 365 Business Premium, Business Standard, or Business Basic1
- User has consented to the company guidelines, if set up by the admin
- User has sufficient storage in Microsoft Stream for recordings to be saved
- User has CsTeamsMeetingPolicy -AllowCloudRecording setting set to true in order to record meetings and group calls
- User has CsTeamsCallingPolicy -AllowCloudRecordingForCalls setting set to true in order to record 1:1 calls
- User is not an anonymous, Guest, or federated user in the meeting
- To enable transcription for a user's meeting, the Teams meeting policy they are assigned to must have the -AllowTranscription setting set to true.
1 As of August 20, 2020, access to the meeting recording file will expire after 21 days for users with A1. For more information, see Upload a Microsoft Teams meeting recording to Stream.

Important
Users won't need a Microsoft Stream license assigned if you want users to only record and download the recordings. This will mean that the recordings aren't stored in Microsoft Stream but are instead stored in Teams Async Media Services (AMS) with a 21-day limit before it's deleted. It's not something at this point that an admin can control or manage including the ability to delete it.
Also note, for recordings that are on AMS, the recording retention is affected by the chat message itself. As such, any deletion of the original AMS Recording chat message will prevent users from being able to access the recording. There are two scenarios that can affect this:
User manually deletes the chat message
In this scenario, as the original message is gone, users will no longer be able to access the recording and no further downloads will be possible. However, the recording itself may still be retained within Microsoft's internal systems for a time (not exceeding the original 21-day period).
Recording chat message is deleted by chat retention policy
AMS Recordings are directly tied to the chat retention policy. As such, although recordings on AMS will by default be retained for 21 days before being deleted, if the chat message is deleted before the 21-day time period, due to chat message retention policies, the recording will also be deleted. There is no way to recover the recording after this.
Set up Teams cloud meeting recording for users in your organization
This section explains how you can set up and plan for recording Teams meetings.
Turn on Microsoft Stream for users in the organization
Microsoft Stream is available as part of eligible Microsoft 365 and Office 365 subscriptions or as a standalone service. See the Stream licensing overview for more details. Microsoft Stream is now included in Microsoft 365 Business, Microsoft 365 Business Standard, and Microsoft 365 Business Basic.
Learn more about how you can assign licenses to users in Microsoft 365 or Office 365 so that users can access Microsoft Stream. Ensure that Microsoft Stream is not blocked for the users, as defined in Block sign-ups for Microsoft Stream.
Make sure users have upload video permissions in Microsoft Stream
By default, everyone in the company can create content in Stream, once Stream is enabled and the license is assigned to the user. A Microsoft Stream administrator can restrict employees for creating content in Stream. The users who are in this restricted list will still be able to record meetings, however, their recordings will not be sent to Stream. These recordings will instead be temporarily stored on AMS for 21 days. During which time, the recording must be downloaded before it is deleted at the end of those 21 days.
Notify employees to consent to company guidelines in Microsoft Stream
If a Microsoft Stream administrator has set up company guideline policy and requires employees to accept this policy before saving content, users must do so before recording in Microsoft Teams. Before you roll out the recording feature in the organization, make sure users have consented to the policy.
Turn on or turn off cloud recording
Does Microsoft Teams Transcribe Meetings
You can use the Microsoft Teams admin center or PowerShell to set a Teams meeting policy to control whether user's meetings can be recorded.
In the Microsoft Teams admin center, turn on or turn off the Allow cloud recording setting in the meeting policy. To learn more, see Meeting policy settings for audio & video.
Using PowerShell, you configure the AllowCloudRecording setting in TeamsMeetingPolicy. To learn more, see New-CsTeamsMeetingPolicy and Set-CsTeamsMeetingPolicy.
Note that both the meeting organizer and the recording initiator need to have the recording permissions to record the meeting. Unless you have assigned a custom policy to the users, users get the Global policy, which has AllowCloudRecording enabled by default.
Note
For more information about using Teams roles to configure who has permission to record a meeting, see Roles in a Teams meeting.
For a user to fall back to the Global policy, use the following cmdlet to remove a specific policy assignment for a user:
To change value of AllowCloudRecording in the Global policy, use the following cmdlet:
| Scenario | Steps |
|---|---|
| I want all users in my company to be able to record their meetings |
|
| I want the majority of my users to be able to record their meetings but selectively disable specific users who are not allowed to record |
|
| I want recording to be 100% disabled |
|
| I want recording to be turned off for the majority of the users but selectively enable specific users who are allowed to record |
|
Where your meeting recordings are stored
Meeting recordings are stored in Microsoft Stream cloud storage. Currently, the meeting recording feature is turned off for customers whose Teams data is stored in-country if Microsoft Stream isn't available in the in-country data residency region where the data is stored. The meeting recording feature can be turned on for customers whose data is supposed to be stored in-country even if Microsoft Stream isn't available in the in-country data residency region. This can be done by allowing recordings to be stored in the nearest geographic region for Microsoft Stream.
If your Teams data is stored in-country and you prefer to store meeting recordings in-country, we recommend that you turn off the feature, and then turn it on after Microsoft Stream is deployed to your in-country data residency region. To turn off the feature for all users in your organization, turn off the Allow cloud recording setting in the Global Teams meeting policy, which is in the Microsoft Teams admin center. If, however, you still wish to enable recordings to be stored in the nearest geographic region for Microsoft Stream, you must turn on both Allow cloud recording and Allow Recording Storage Outside Region before this change takes place.
To enable recordings in-region in the Global policy, use the following cmdlet:
Here's a summary of what happens when you turn on meeting recording when this change takes effect:
| If you turn on meeting recordings... | Meeting recordings are stored... |
|---|---|
| Before Microsoft Stream is available in your in-country data residency region | In the nearest Microsoft Stream region |
| After Microsoft Stream is available in your in-country data residency region | In your in-country data residency region |
For new and existing tenants that haven't yet turned on meeting recording, new recordings are stored in-country after Microsoft Stream is available in the in-country data residency region. However, any tenant that enables meeting recording before Microsoft Stream is available in the in-country data residency region will continue to use the Microsoft Stream storage for existing and new recordings, even after Microsoft Stream is available in the in-country data residency region.
To find the region where your Microsoft Stream data is stored, in Microsoft Stream, click ? in the upper-right corner, click About Microsoft Stream, and then click Your data is stored in. To learn more about the regions where Microsoft Stream stores data, see Microsoft Stream FAQ.
To learn more about where data is stored across services in Microsoft 365 or Office 365, see Where is your data located?
Turn on or turn off recording transcription
This setting controls whether captions and transcription features are available during playback of meeting recordings. If you turn this off, the Search and CC options won't be available during playback of a meeting recording. The person who started the recording needs this setting turned on so that the recording also includes transcription.
Note
That transcription for recorded meetings is currently only supported for users who have the language in Teams set to English and when English is spoken in the meeting. They are stored together with the meeting recordings in Microsoft Stream cloud storage.
You can use the Microsoft Teams admin center or PowerShell to set a Teams meeting policy to control whether the recording initiator gets a choice to transcribe the meeting recording.
In the Microsoft Teams admin center, turn on or turn off the Allow transcription setting in the meeting policy. To learn more, see Meeting policy settings for audio & video.
Using PowerShell, you configure the AllowTranscription setting in TeamsMeetingPolicy. To learn more, see New-CsTeamsMeetingPolicy and Set-CsTeamsMeetingPolicy.
Unless you have assigned a custom policy to the users, users get the Global policy, which has AllowTranscription disabled by default.
For a user to fall back to Global policy, use the following cmdlet to remove a specific policy assignment for a user:

Note
The change from using Microsoft Stream to OneDrive for Business and SharePoint for meeting recordings will be a phased approach. For detailed information on each phase, see Use OneDrive for Business and SharePoint or Stream for meeting recordings.
Note
For information about using roles in Teams meetings, and how to change users' roles, see Roles in a Teams meeting. For live events recording options, see Live event recording policies in Teams.
Prerequisites for Teams cloud meeting recording
For a Teams user's meetings to be recorded, Microsoft Stream must be enabled for the tenant. In addition, the following prerequisites are required for both the meeting organizer and the person who is initiating the recording:
Microsoft Teams Meeting Transcription Software
- User has Office 365 E1, E3, E5, A1, A3, A5, Microsoft 365 Business Premium, Business Standard, or Business Basic1
- User has consented to the company guidelines, if set up by the admin
- User has sufficient storage in Microsoft Stream for recordings to be saved
- User has CsTeamsMeetingPolicy -AllowCloudRecording setting set to true in order to record meetings and group calls
- User has CsTeamsCallingPolicy -AllowCloudRecordingForCalls setting set to true in order to record 1:1 calls
- User is not an anonymous, Guest, or federated user in the meeting
- To enable transcription for a user's meeting, the Teams meeting policy they are assigned to must have the -AllowTranscription setting set to true.
1 As of August 20, 2020, access to the meeting recording file will expire after 21 days for users with A1. For more information, see Upload a Microsoft Teams meeting recording to Stream.
Important
Users won't need a Microsoft Stream license assigned if you want users to only record and download the recordings. This will mean that the recordings aren't stored in Microsoft Stream but are instead stored in Teams Async Media Services (AMS) with a 21-day limit before it's deleted. It's not something at this point that an admin can control or manage including the ability to delete it.
Also note, for recordings that are on AMS, the recording retention is affected by the chat message itself. As such, any deletion of the original AMS Recording chat message will prevent users from being able to access the recording. There are two scenarios that can affect this:
User manually deletes the chat message
In this scenario, as the original message is gone, users will no longer be able to access the recording and no further downloads will be possible. However, the recording itself may still be retained within Microsoft's internal systems for a time (not exceeding the original 21-day period).
Recording chat message is deleted by chat retention policy
AMS Recordings are directly tied to the chat retention policy. As such, although recordings on AMS will by default be retained for 21 days before being deleted, if the chat message is deleted before the 21-day time period, due to chat message retention policies, the recording will also be deleted. There is no way to recover the recording after this.
Set up Teams cloud meeting recording for users in your organization
This section explains how you can set up and plan for recording Teams meetings.
Turn on Microsoft Stream for users in the organization
Microsoft Stream is available as part of eligible Microsoft 365 and Office 365 subscriptions or as a standalone service. See the Stream licensing overview for more details. Microsoft Stream is now included in Microsoft 365 Business, Microsoft 365 Business Standard, and Microsoft 365 Business Basic.
Learn more about how you can assign licenses to users in Microsoft 365 or Office 365 so that users can access Microsoft Stream. Ensure that Microsoft Stream is not blocked for the users, as defined in Block sign-ups for Microsoft Stream.
Make sure users have upload video permissions in Microsoft Stream
By default, everyone in the company can create content in Stream, once Stream is enabled and the license is assigned to the user. A Microsoft Stream administrator can restrict employees for creating content in Stream. The users who are in this restricted list will still be able to record meetings, however, their recordings will not be sent to Stream. These recordings will instead be temporarily stored on AMS for 21 days. During which time, the recording must be downloaded before it is deleted at the end of those 21 days.
Notify employees to consent to company guidelines in Microsoft Stream
If a Microsoft Stream administrator has set up company guideline policy and requires employees to accept this policy before saving content, users must do so before recording in Microsoft Teams. Before you roll out the recording feature in the organization, make sure users have consented to the policy.
Turn on or turn off cloud recording
Does Microsoft Teams Transcribe Meetings
You can use the Microsoft Teams admin center or PowerShell to set a Teams meeting policy to control whether user's meetings can be recorded.
In the Microsoft Teams admin center, turn on or turn off the Allow cloud recording setting in the meeting policy. To learn more, see Meeting policy settings for audio & video.
Using PowerShell, you configure the AllowCloudRecording setting in TeamsMeetingPolicy. To learn more, see New-CsTeamsMeetingPolicy and Set-CsTeamsMeetingPolicy.
Note that both the meeting organizer and the recording initiator need to have the recording permissions to record the meeting. Unless you have assigned a custom policy to the users, users get the Global policy, which has AllowCloudRecording enabled by default.
Note
For more information about using Teams roles to configure who has permission to record a meeting, see Roles in a Teams meeting.
For a user to fall back to the Global policy, use the following cmdlet to remove a specific policy assignment for a user:
To change value of AllowCloudRecording in the Global policy, use the following cmdlet:
| Scenario | Steps |
|---|---|
| I want all users in my company to be able to record their meetings |
|
| I want the majority of my users to be able to record their meetings but selectively disable specific users who are not allowed to record |
|
| I want recording to be 100% disabled |
|
| I want recording to be turned off for the majority of the users but selectively enable specific users who are allowed to record |
|
Where your meeting recordings are stored
Meeting recordings are stored in Microsoft Stream cloud storage. Currently, the meeting recording feature is turned off for customers whose Teams data is stored in-country if Microsoft Stream isn't available in the in-country data residency region where the data is stored. The meeting recording feature can be turned on for customers whose data is supposed to be stored in-country even if Microsoft Stream isn't available in the in-country data residency region. This can be done by allowing recordings to be stored in the nearest geographic region for Microsoft Stream.
If your Teams data is stored in-country and you prefer to store meeting recordings in-country, we recommend that you turn off the feature, and then turn it on after Microsoft Stream is deployed to your in-country data residency region. To turn off the feature for all users in your organization, turn off the Allow cloud recording setting in the Global Teams meeting policy, which is in the Microsoft Teams admin center. If, however, you still wish to enable recordings to be stored in the nearest geographic region for Microsoft Stream, you must turn on both Allow cloud recording and Allow Recording Storage Outside Region before this change takes place.
To enable recordings in-region in the Global policy, use the following cmdlet:
Here's a summary of what happens when you turn on meeting recording when this change takes effect:
| If you turn on meeting recordings... | Meeting recordings are stored... |
|---|---|
| Before Microsoft Stream is available in your in-country data residency region | In the nearest Microsoft Stream region |
| After Microsoft Stream is available in your in-country data residency region | In your in-country data residency region |
For new and existing tenants that haven't yet turned on meeting recording, new recordings are stored in-country after Microsoft Stream is available in the in-country data residency region. However, any tenant that enables meeting recording before Microsoft Stream is available in the in-country data residency region will continue to use the Microsoft Stream storage for existing and new recordings, even after Microsoft Stream is available in the in-country data residency region.
To find the region where your Microsoft Stream data is stored, in Microsoft Stream, click ? in the upper-right corner, click About Microsoft Stream, and then click Your data is stored in. To learn more about the regions where Microsoft Stream stores data, see Microsoft Stream FAQ.
To learn more about where data is stored across services in Microsoft 365 or Office 365, see Where is your data located?
Turn on or turn off recording transcription
This setting controls whether captions and transcription features are available during playback of meeting recordings. If you turn this off, the Search and CC options won't be available during playback of a meeting recording. The person who started the recording needs this setting turned on so that the recording also includes transcription.
Note
That transcription for recorded meetings is currently only supported for users who have the language in Teams set to English and when English is spoken in the meeting. They are stored together with the meeting recordings in Microsoft Stream cloud storage.
You can use the Microsoft Teams admin center or PowerShell to set a Teams meeting policy to control whether the recording initiator gets a choice to transcribe the meeting recording.
In the Microsoft Teams admin center, turn on or turn off the Allow transcription setting in the meeting policy. To learn more, see Meeting policy settings for audio & video.
Using PowerShell, you configure the AllowTranscription setting in TeamsMeetingPolicy. To learn more, see New-CsTeamsMeetingPolicy and Set-CsTeamsMeetingPolicy.
Unless you have assigned a custom policy to the users, users get the Global policy, which has AllowTranscription disabled by default.
For a user to fall back to Global policy, use the following cmdlet to remove a specific policy assignment for a user:
To change value of AllowCloudRecording in the Global policy, use the following cmdlet:
| Scenario | Steps |
|---|---|
| I want all users in my company to be able to transcribe when initiating recording of a meeting |
|
| I want the majority of my users to be able to transcribe the meeting recordings, but selectively disable specific users who are not allowed to transcribe |
|
| I want transcription of the recording to be 100% disabled |
|
| I want transcription to be disabled for the majority of the users but selectively enable specific users who are allowed to transcribe |
|
Planning for storage
The size of a 1-hour recording is 400 MB. Make sure you understand the capacity required for recorded files and have sufficient storage available in Microsoft Stream. Read Microsoft Stream Licensing overview to understand the base storage included in the subscription and how to purchase additional storage.
Manage meeting recordings
The meeting recordings are considered tenant-owned content. If the owner of the recording leaves the company, the admin can open the recording video URL in Microsoft Stream in admin mode. The admin can delete the recording, update any recording metadata, or change permissions for the recording video. Learn more about admin capabilities in Stream.
Note
See Manage user data in Microsoft Stream and Permissions and privacy in Microsoft Stream for additional information on managing recordings and user access.
Compliance and eDiscovery for meeting recordings
The meeting recordings are stored in Microsoft Stream, which is Microsoft 365 and Office 365 Tier-C compliant. To support e-Discovery requests for compliance admins who are interested in meeting or call recordings for Microsoft Streams, the recording completed message is available in the compliance content search functionality for Microsoft Teams. Compliance admins can look for the keyword 'recording' in the subject line of the item in compliance content search preview and discover meeting and call recordings in the organization. A prerequisite for them to view all recordings is that they will need to be set up in Microsoft Stream with admin access. Learn more about assigning admin permissions in Stream.
Related topics
Microsoft Teams is one of the more business-orientated rivals to Zoom. It usually requires an Office 365 licence in order to be able to use it fully so as a result it is probably not intended by Microsoft to be a full competitor to Zoom, which is completely free if you don't mind holding meetings or interviews of less than 40 minutes.
Word of warning – according to Microsoft's own forum, there have been issues with Teams recording video as well as audio and problems once recordings have completed. Although it appears these have been ironed out since first reported, it may be worth running a test session before completing your intended recording..
How do you record Audio on Microsoft Teams?
Very straightforward.
- Start or join a meeting.
- Go to the meeting controls and select 'More Options … > Start Recording. This will only be available if you are not a guest or from another organisation.
- To stop recording go to the meeting controls and select 'More Options … > Stop Recording.
- At this point Microsoft Teams takes a very long time to process the recording and then saves it to Microsoft Stream.
- If you started the recording Microsoft Stream will send you an email when the recording is available.
- The recording continues even if the person who started it leaves the meeting.
- The recording stops when everyone leaves the meeting.
- If someone forgets to leave the meeting the recording ends after 4 hours.
- To play the meeting recording simply go to the Chat history in Teams and click Play. Teams will attempt to add closed captions automatically to your recording.
- To download the recording you will need to go Microsoft Stream, select … > Download original video.
- To send your video for transcription simply click our upload file option and send us your video. Options for upload are here.
Data Issue – Consent Needed from All Participants
Data protection issue 1 – everyone in the meeting will be notified that the meeting is being recorded, so essentially you will need to have consent from all participants. This may not always be desirable, especially if your meeting has 20 participants and one person declines to consent!
GDPR Issues – Recordings are Uploaded to the Cloud
Data protection issue 2 – some universities and other organisations have strict data security issues that require data to be stored solely within the UK and/or the EU. We understand from Microsoft that Stream data (which is where the audio and video recordings end up) is stored in local regions and one of these is the UK. However there does not appear to be a definitive answer that the data is definitely stored within the UK.
Video Capture Software
If either of these issues are of concern you may be better using NCH Debut or a similar piece of software to record your meeting on Teams. NCH Debut is video capture software – ie it captures the Teams audio & video and anything else on your screen – and does not require consent from users. The data file of the recording stays on your local services and devices.
Enable Transcription In Microsoft Teams
Company Director and Founder of TP Transcription Limited whilst working as a solicitor in Nottingham in 2001 and noticing a gap in the market for a reasonably priced outsourced transcription service. I am also managing director of Ten Percent Legal Recruitment and a trustee of the Ten Percent Foundation, the charitable trust handling our 10% donations to charity every year. In TP Transcription Limited I am responsible for managing the development of the business, advice article and tender writing (I am a keen enthusiast of late night candle burning and early morning starts!).